Cómo descargar VMware gratis
VMware es un software que nos permite simular o emular varios sistemas operativos, como si fueran numerosas computadoras dentro de un mismo equipo y al mismo tiempo, por lo que se puede aprovechar aún más los recursos.

Pero eso sí, debido a las características y al modo en que se ejecuta, quizá el rendimiento en cuanto a velocidades sea vea un tanto reducido.
Comúnmente, se usa más para ámbitos laborales, en compañías, empresas y asociaciones.
VMware simula todos los efectos y componentes como si fuese otro computador físicamente, poniendo a funcionar desde la tarjeta gráfica, BIOS, memoria RAM, conexión USB y demás.
Incluso el disco duro, de hecho, este último es necesario para el desenvolvimiento del programa.
En cuanto al rendimiento de las demás funcionalidades del equipo, dependerá del estado y de la potencia del ordenador base, para que, de esta forma, puedan derivarse las demás funciones y los recursos vitales que sean asignados.
El software que viene de mano de la filial de EMC Corporation está disponible para los tres sistemas operativos más usados, es decir, Windows, Linux y macOS.
Además, en esta última corre preferiblemente en procesadores de Intel, y el nombre varía un poco, siendo para este caso en específico, VMware Fusion.
Cómo descargar VMware gratis para Windows
Es importante recalcar que este software, al igual que la gran mayoría que nos ofrecen una gama de utilidades increíbles.

Y evidentemente, VMware no es la excepcón, es de pago, por lo que para poder acceder a la versión completa de su programa y poder utilizar todas y cada una de las funcionalidades, que por las cuales muy seguramente te hayas bajado el programa, tendremos que pagar.
Pero no te preocupes si por alguna razón no te puedes permitir gastarte en este programa, porque hay una solución para esto, por lo tanto, continúa leyendo para que te enteres de la manera más reciente, eficaz y segura de como descargar e instalar VMware gratis para Windows.
Primeramente, nos tendremos que dirigir hacia la página oficial del software y dirigirnos hacia el apartado de descargas, y, como nuestro caso estamos operando en el sistema operativo de Microsoft pues, tendremos que seleccionar la versión del programa para nuestro pc.
Esperaremos unos cuantos segundos o minutos, esto ya va dependiendo de tu velocidad de internet; para que se complete la descarga y ahora nos tendremos que dirigir hacia el lugar o la ruta donde hemos puesto que se guarde nuestro archivo.
Si no hemos movido nada entonces fácilmente lo encontraremos o en la carpeta de Descargas o en el Escritorio de la computadora.
Nos pondremos encima del archivo descargado y daremos anticlick o click derecho del mouse y seleccionaremos la opción de “Ejecutar como administrador”.
Ahora nos preguntará si queremos continuar y permitir que se le sean concedidos permisos de administrador al programa y pues, pondremos que sí.
Ahora en cuanto nos salga la primera ventana emergente de la actualización, daremos en “Next” y lo que nos saldrá ahora son los típicos términos, condiciones y licencias.
Los cuales tendremos que leer para que comprendamos todas y cada una de las bases legales del programa y no exista algún tipo de inconveniente o malentendido en el futuro.
Luego de esto, sencillamente marcaremos la casilla que pone que aceptamos los términos y damos en “Next”.
En este momento nos saldrá una ventana en la cual nos pregunta si queremos permitir una mejora en los controladores del teclado para una mejor funcionalidad y afinidad con el software VMware.
Si queremos, marcamos la opción, si no, pues lo dejamos como viene.
Luego damos en “Next”.
En la siguiente ventana nos saldrán dos casillas para marcar: la primera nos pone si queremos que nuestro programa se mantenga al día con las actualizaciones.
Algo que desmarcaremos ya que no nos conviene por el procedimiento y la manera por la que obtendremos la versión premium del programa y la otra nos pregunta si queremos unirnos al programa de experiencias del software.
Ya queda a tu gusto si deseas o no dejarla marcada.
Acto seguido daremos de nuevo en “Next”.
Ahora nos mostrará uno de los últimos recuadros y en este pondrá para seleccionar si queremos que se cree un acceso directo y en el menú de inicio.
Seleccionamos de manera que mejor nos parezca y continuamos con la instalación.
Daremos en “Install” en la ventana emergente que sucede a la anterior y esperamos unos minutos a que se efectúe y culmine la instalación.
Esto dependerá de tu procesador y tu memoria RAM.
En cuanto termine de instalarse, nos saldrá dos opciones para clickear, que son “License” y “Finish”, la que nos interesa es “License”.
Tras dar a esa opción nos pedirá ingresar una key, un serial, una licencia, la cual comúnmente obtendremos tas comprar el programa.
Pero, actualmente existen dos seriales vigentes que son los siguientes:
AV1JR-FNE4N-H88GQ-YQZXE-ZL8Z0
FU182-A4D8M-H8DGP-ZDXZG-NY8V6
Ingresaremos alguno de esos dos copiando y pegándolo.
Sin embargo, antes de esto, para que esto se lleve a cabo de manera correcta tendremos que desconectarnos de nuestra red de internet o wi-fi.
Luego damos “Enter” y por último “Finish”.
Ahora, para que todo se efectúe de manera eficiente, tendremos que reiniciar nuestro computador.
Cuando se encienda de nuevo, abriremos el programa y listo, ya estará nuestro VMware totalmente gratis y en su versión full.
Cómo descargar VMware gratis para linux
Este procedimiento es bastante similar al del sistema operativo de Windows, con la principal diferencia de que nos descargaremos la versión de VMware para Linux.
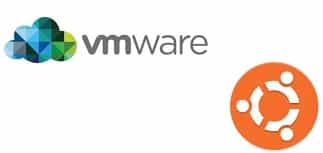
En cuanto se descargue y antes de proseguir, para este sistema operativo es necesario confirmar que contamos con ciertos paquetes necesarios en el procedimiento.
Para lo cual abriremos el Terminal, y en esa interfaz escribiremos “sudo apt-get install build-essential” y damos en enter.
Tras finalizar ese proceso, aun en el terminal, escribiremos otro comando, esta vez será “sudo apt-get install linux-headers-$(uname-r)”.
Ahora sí que podemos proseguir con la instalación.
Iremos a donde se ha guarado el archivo descargado y damos anticlick y abrimos el Terminal para ingresar el comando “chmod +x Nombre del programa” y “sudo ./Nombre del programa”.
El cual no especificamos pues puede que la versión cambie en algún momento, pero básicamente será poner el nombre completo del programa con todo y su versión.
Lo que tendremos que hacer en este momento es buscar en Aplicaciones el programa y seguimos la instalación de manera idéntica a la explicada en el punto anterior. A partir de este punto, ambos procedimientos son iguales.
Deja una respuesta