Cómo descargar Rufus para Windows
No podemos negar que es asombroso el hecho de que, en el mundo virtual, con unos cuantos clicks ya tenemos acceso a programas, funciones, herramientas o sistemas de lo más variados, pudiendo hallar alguno que nos colabore con cierta actividad en específico para poder realizarla más fácil y de manera más eficiente.

Quien viene a facilitarnos la existencia con el tema de instalación de sistemas operativos, es la herramienta que conocemos como Rufus, la cual se encarga de principalmente convertir a un pendrive o memoria USB común en un USB bootable o en una memoria portátil de arranque, siendo útil para, como hemos dicho antes, para instalar sistemas operativos con ayuda de dicha herramienta.
Para poder descargar Rufus tendremos que entrar en este enlace para que nos lleve a la página oficial de la herramienta, o en su defecto, podremos escribir el nombre del programa en nuestro navegador de confianza y lo más seguro es que sea uno de los primeros resultados.
Una vez entremos en la web indicada, tendremos que desplazarnos hasta que podamos ver la sección de “Descargas”, donde abajo encontraremos las diferentes versiones disponibles, claramente nos iremos a la más reciente, la cual al momento de redactar este artículo es la 3.18 pero muy seguramente cuando estés leyendo esto hayan salido más versiones y ahí tendrás que ver cuál descargar.
Cabe destacar que veremos normalmente dos Rufus para bajar, uno es para el propio ordenador donde estamos operando y la versión “Portable”, como su nombre lo indica, está más hecha para moverla a una unidad de almacenamiento externo y así convertirla en una unidad de arranque, así que, lo más seguro es que queramos descargar esta última.
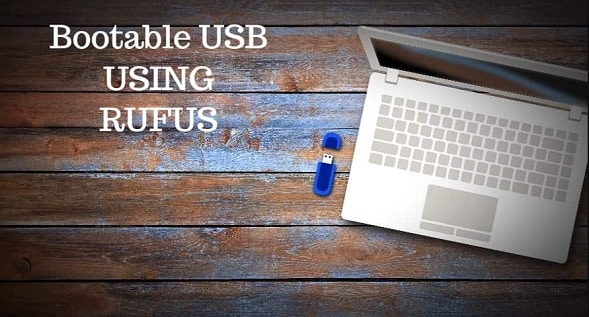
Tan solo tendremos que dar un click encima del hipervínculo para que nos salte la ventana del explorador de archivos de nuestro pc para que escojamos donde queremos que se guarde el archivo. Una vez demos con la ruta que queramos, damos en “Aceptar” y esperaremos un poco hasta tener ya él “.exe”.
Cabe destacar que esta herramienta no requiere instalación para poder ser ejecutada.
Cómo utilizar Rufus para instalar cualquier S.O
Para poder sacarle brillo a la función principal de Rufus, necesitaremos previamente tenerla descargada y a poder ser, situada ya en una memoria USB, además, que requeriremos que esta sea de unos 8 GB de almacenamiento por lo menos, sin contar que necesitaremos la imagen ISO del sistema operativo que queramos instalar.
Es decir, si vamos a instalar Windows 10, tendremos que buscar su respectiva imagen ISO.

Ahora, con todo listo, podremos continuar conectando el pendrive con Rufus en el ordenador destino, aquel en donde instalaremos un nuevo sistema operativo. Como advertencia, antes de esto es recomendable hacer un respaldo de todo lo que puedas, ya que el hecho de instalar un nuevo S.O puede llegar a malograr algunos archivos, si es que intentamos guardar alguno porque de plano, todo será eliminado.
Con el pendrive insertado, tendremos que ejecutar Rufus y cuando se abra su ventana, seleccionaremos el dispositivo ayudándonos con el primer menú plegable, aunque quizá venga ya de manera predeterminada.
A continuación, daremos en el botón que pone “SELECCIONAR” para que se nos abra el explorador de archivos y podamos buscar la imagen ISO del sistema operativo que queremos instala.
Luego de eso, modificaremos cosas tales como poner MBR en el esquema de partición, poner que BIOS o UEFI sea el sistema de destino y pondremos a FAT32 como el sistema de archivos.
Luego, daremos en “Empezar” y nos saldrá una barra verde, la cual tendremos que esperar que termine ya que significará que ya el sistema operativo está listo en el pendrive para ser instalado. En este punto, tendrás que sacar el USB y volverlo a introducir, ya que ahora se ha convertido en una unidad de arranque.
Para que se instale el S.O que hemos almacenado en el Rufus, lo mejor será hacerlo desde BIOS, concretamente en el apartado “Boot” donde seleccionaremos la unidad externa y la pondremos como primera, y así, tras guardar los cambios comenzará a instalarse el nuevo sistema.
Cómo obtener licencia de producto de Windows 10 gratis
Como bien sabemos, para activar Windows y casi cualquier programa de pago, necesitaremos de una clave o licencia de producto que será nuestra credencial la cual nos permita el acceso al programa, o en este caso, al sistema operativo con todas sus funciones liberadas para nosotros.
Sin embargo, también sabemos que dichas claves tienen un costo monetario que no todos están en capacidad de pagarlas, por lo tanto, existen maneras para generarlas de manera aleatoria y gratuita, como lo hace la herramienta que podrás obtener accediendo a este enlace, pues tras descomprimir el archivo simplemente tendremos que ejecutar el script y seguir los pasos allí señalados para activar nuestro Windows 10 gratis.

Deja una respuesta